Edmodo.co.id– Meskipun Kalian telah menggunakan komputer untuk waktu yang lama, Kalian mungkin tidak tahu bagaimana cara menghilangkan garis merah di Word.
Microsoft Office adalah program desktop yang dapat membantu kami memfasilitasi pekerjaan atau tugas.
Seperti biasa menulis, berhitung, bahkan membuat dan membuat presentasi.
Ada beberapa program yang ditawarkan oleh Microsoft Office, salah satunya adalah Microsoft Word.
Dan word merupakan salah satu program yang paling banyak digunakan dari mahasiswa hingga para pekerja, dan bahkan ini menjadi salah satu pelajaran wajib untuk anak sekolah.
Namun, saat sedang mengetik kadang-kadang Kalian terganggu oleh garis merah yang ditulis di Word.
Tapi tenang, dengan hanya beberapa langkah Kalian dapat dengan mudah menghapus garis merah.
Cara Menghilangkan Garis Merah pada Word 2016 ke Atas
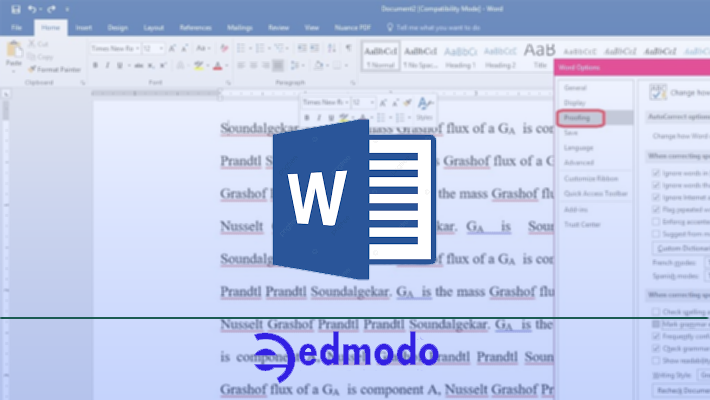
Jika Kalian hanya menggunakan versi Word terbaru seperti 2016, 2017 atau 2018, Kalian mungkin akan bingung mengapa ada garis merah di bawah kata-kata yang Kalian ketikkan.
Lihat juga: Cara Print Bolak Balik di Word
Cara menyingkirkan garis bawah merah di Word 2016
- Buka dokumen Word
Silahkan buka file dokumen Word yang akan kalian hapus garis merahnya..
- klik menu ?Opsi?
Selanjutnya, klik File di Kemudian, beberapa opsi menu akan muncul. Di sini Kalian hanya perlu mengklik menu ?options? di bawah .
- Klik Proofing
Jendela opsi akan muncul. Sekarang Kalian dapat mengklik langsung pada opsi Proofing .
- Hapus tKalian centang di bagian pengaturan
Selanjutnya, di jendela pemeriksaan ini, Kalian bisa menyesuaikannya sehingga garis merah di Word menghilang. Kalian dapat melakukan ini dengan menghapus tKalian centang di bagian pengaturan ?Check Spelling as You Type ?. Selain itu, jika Kalian juga ingin menghilangkan garis hijau. Kemudian tKalian pagar di bagian Mark grammar errors as you type.
- Finish
Simpan pengaturan, tekan ?OK?, Selesai, garis merah di Word sekarang akan dihapus secara otomatis.
Kalian perlu tahu, kapan Kalian melakukan pengaturan untuk menghapus garis merah di Word.
Dan, semua dokumen di komputer Kalian tidak akan muncul garis merah ketika Kalian membuka dokumen.
Cara Menghilangkan Garis Merah pada Word 2010 ke Bawah
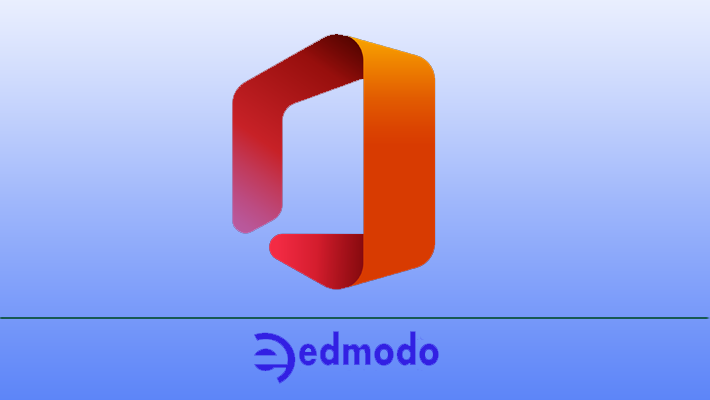
Bagi Kalian yang masih menggunakan versi Word 2010, 2007, dan 2003, Kalian juga dapat dengan mudah menghapus garis merah dalam beberapa langkah.
Lihat juga: Cara Memperbaiki Flashdisk
Cara memunculkan dan menghapus garis merah di Word 2010 kebawah:
- Langkah pertama yang perlu Kalian lakukan adalah membuka dokumen Word yang akan menghapus garis merah. Langkah selanjutnya adalah mengklik tombol Office di sudut kanan atas jendela Microsoft Office Word.
- Setelah itu, akan muncul beberapa menu. selanjutnya buka menu word options.
- Setelah jendela Opsi Word terbuka, pilih Daftar Periksa. Kemudian, beberapa opsi pengaturan akan muncul. Di sini Kalian akan menghapus tKalian centang untuk ejaan saat Kalian mengetik dan kesalahan tata bahasa saat Kalian mengetik. Jika demikian, tekan ?Tekan? untuk menyimpan pengaturan.
- Dengan cara ini, tidak semua dokumen yang Kalian buka di Word akan memiliki garis merah dan hijau.
Fungsi garis merah di Word
Lalu sebenarnya apa fungsi dari garis merah tersebut? Pernahkah kalian menanyakan hal ini?
Harus kalian tahu, Fungsi dari garis merah adalah mendeteksi kesalahan pengetikan, atau apa yang biasanya Kalian kenal sebagai kesalahan ketik.
Fungsi garis hijau di Word
Bukan hanya garis merah, di Word juga sering muncul garis hijau.
Garis ini bertujuan untuk memeriksa ketidak mampuan tata bahasa Inggris.
Jadi dengan garis hijau ini Kalian tidak perlu lagi memeriksa aturan dua kali.
Sayangnya, garis merah dan garis hijau ini tidak berguna jika Kalian menulis artikel dalam Bahasa Indonesia. Karena kedua fitur ini akan berfungsi dengan benar dalam penulisan bahasa Inggris.
Lihat juga: Browser Tercepat PC
Nah, Jadi itulah cara bagaimana menghilangkan garis merah pada microsoft word yang belum banyak diketahui oleh sebagian orang, Kalian dapat mengikuti langkah-langkahnya, Semoga bermanfaat.