Edmodo.co.id – Cara Merekam Layar, Ada banyak alasan untuk merekam layar Anda, apakah Anda menggunakan PC Windows, Mac, ponsel, atau tablet – Anda mungkin membuat video Let’s Play untuk YouTube, membuat tutorial perangkat lunak, atau menyiapkan presentasi untuk bekerja .
Anda mungkin mulai dengan meraih perekam layar gratis, dan ada beberapa opsi luar biasa di sekitarnya, tetapi Anda mungkin tidak menyadari bahwa Windows sudah memiliki alat rekam bawaan, tersembunyi di aplikasi Xbox yang sudah diinstal sebelumnya.
Anda juga dapat merekam layar Anda dari dalam jendela browser, tanpa mengunduh dan menginstal program besar. Semuanya tergantung pada apa yang Anda rekam, perangkat keras yang Anda gunakan, dan berapa banyak waktu yang Anda inginkan.
Setelah selesai, Anda dapat membagikan rekaman apa adanya, atau membuat beberapa penyesuaian menggunakan editor video gratis – memotong panjang klip video, menambah judul, atau merekam sulih suara.
Cara Merekam Layar
Berikut cara-cara yang dapat anda lakukan sesuai perangkat yang anda gunakan dibawah ini.
Cara Merekam Layar di Windows
Windows 10 memiliki perekam layar bawaannya sendiri, yang dimaksudkan untuk merekam permainan. Untuk menemukannya, buka aplikasi Xbox yang sudah diinstal sebelumnya (ketik Xbox di kotak pencarian untuk menemukannya) lalu ketuk [Windows] + [G] di keyboard Anda dan klik Ya, ini adalah game.
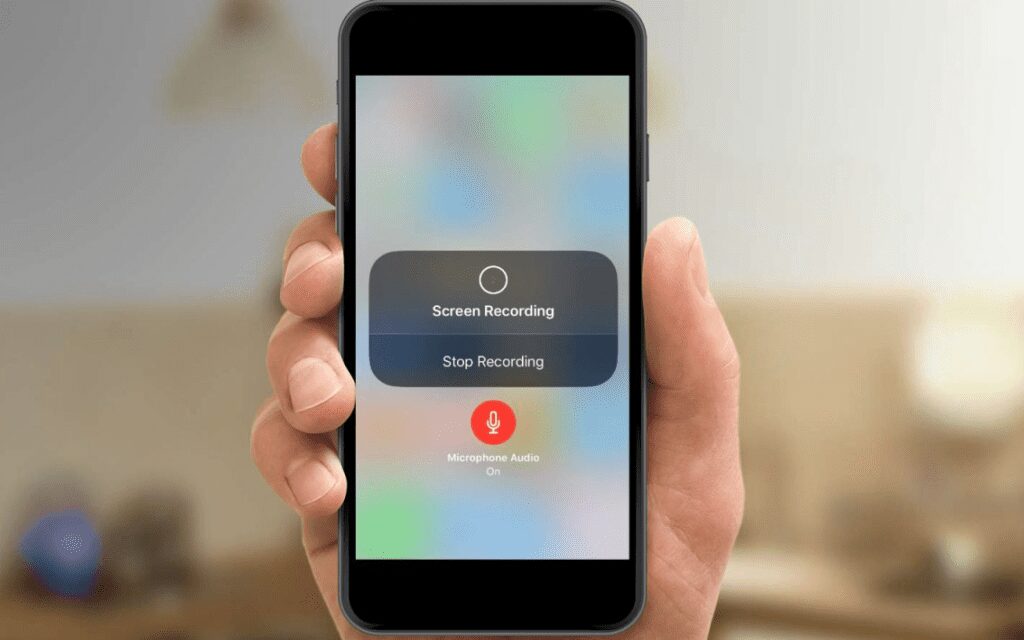
Klik Mulai merekam atau ketuk [Windows] + [Alt] + [R] untuk memulai, lalu gunakan pintasan yang sama ketika Anda selesai. Video yang direkam akan disimpan di folder Video / Tangkap Anda dalam format MP4. Untuk menyesuaikan pengaturan perekam, masuk ke aplikasi Xbox dan akses opsi DVR Game.
Lhat juga: Cara Menampilkan Layar Android di PC
Anda tidak dapat memilih folder tujuan yang berbeda untuk rekaman, tetapi Anda dapat memilih pengaturan kualitas, memutuskan apakah akan merekam audio atau tidak, dan mengatur panjang klip maksimum.
Sayangnya tidak semua perangkat Windows 10 dapat merekam rekaman dengan Game Bar. Untuk menggunakannya, Anda memerlukan kartu Grafis yang mendukung salah satu penyandi berikut:
- Intel Quick Sync H.260
- Nvidia NVENC
- AMD VCE
Jika PC atau laptop Anda tidak memenuhi syarat, lihat pilihan perekam layar gratis terbaik kami untuk opsi lainnya.
Cara Merekam Layar di Mac
Merekam layar Mac jauh lebih mudah daripada PC WIndows. Jika Anda menggunakan macOS Mojave, tekan saja pintasan keyboard Shift + ? + 5 dan semua kontrol untuk mengambil video dan gambar foto dari desktop Anda akan muncul.
Anda dapat merekam keseluruh tampilan di layar , bagian, atau tampilan tertentu, lalu anda dapat memotong, mengedit, menyimpan, atau membagikan hasil rekaman anda.
Jika Anda masih menggunakan system versi macOS yang lebih lama, Anda dapat merekam layar menggunakan aplikasi lain seperti Quicktime Player. anda Cukup buka aplikasi (yang diinstal secara default).
Di Android
Android 10 menyertakan perekam layarnya sendiri, yang dapat Anda temukan dengan membuka menu ‘Pengaturan’ dan memilih ‘Tentang ponsel‘. Ketuk nomor versi tujuh kali, lalu masukkan kredensial buka kunci Anda saat diminta. Ini akan membuat ponsel dalam mode pengembang, memungkinkan Anda menguji fitur yang belum sepenuhnya selesai.
Kembali ke pengaturan sistem, ketuk ‘Opsi pengembang‘ dan pilih ‘Bendera fitur‘. Temukan bendera ‘settings_screenrecord_long_press’ dan alihkan sakelar untuk mengaktifkannya.
Sekarang Anda dapat merekam layar kapan saja dengan menekan tombol daya nantinya dapat memunculkan menu opsi dari tombol daya, lalu tekan dan tahan tombol tangkapan layar sampai menu perekam layar muncul.
Jika Anda menggunakan Android Pie atau yang lebih lama, Anda akan memerlukan perekam layar pihak ketiga dari Google Play Store.
Lhat juga: Cara Merekam Game di Android
Di iPhone atau iPad
Merekam layar pada iPhone atau iPad juga sama mudahnya. Ketuk ‘Pengaturan’, diikuti oleh ‘Pusat Kontrol’ dan ‘Kustomisasi Kontrol’, lalu ketuk ikon tambah hijau di sebelah ‘Perekaman Layar’. Muat aplikasi yang ingin Anda rekam, lalu geser ke atas dari bawah layar (atau turun dari kanan atas jika Anda menggunakan iPhone X atau lebih baru, atau iPad dengan iOS 12 atau iPadOS.
Ketuk tombol ‘Rekam’ (titik dalam lingkaran) dan hitungan mundur dalam tiga detik akan segera dimulai. Setelah ini selesai, perekaman akan dimulai. Untuk mengakhiri sesi perekaman, anda cukup ketuk indikator waktu di kiri atas layar dan pilih ‘Berhenti’. Ingatlah bahwa semua pemberitahuan yang Anda terima saat merekam juga akan ditangkap.
Lhat juga: Aplikasi Screenshot Android
Nah… demikian itulah pembahasan dari kami untuk cara merekam layar yang dapat anda lakukan pada di Windows, macOS, iPhone, iPad atau Android, Semoga bermanfaat dan Terimakasih Maszeehhh.