Edmodo.co.id – Cara Screenshot Windows 10, Kembali lagi dengan kami yang selalu update dalam hal tutorial dan teknologi gadget, Nah kali ini kami akan membahas bagaimana Cara Screenshot Windows 10. Mengambil Screenshot atau tangkapan layar di PC adalah cara praktis untuk berbagi semua hal.
Mungkin Anda ingin membagikan sesuatu yang pernah Anda lihat online, atau mungkin komputer Anda mengalami gangguan, dan Anda ingin menunjukkan dukungan teknis apa yang Anda lihat. Ada banyak cara berbeda untuk tangkapan layar pada PC Windows 10, beberapa metode menangkap apa yang ada di layar Anda dan menambahkannya ke clipboard Anda.
Beberapa membiarkan Anda memilih pilihan layar untuk diambil, dan satu memungkinkan Anda segera menangkap seluruh layar dan simpan sebagai file gambar PNG.
Kami akan membahas berbagai metode yang dapat Anda ambil tangkapan layar di Windows 10 dan menjelaskan opsi untuk tangkapan layar yang lebih canggih dan lebih baik. Keyboard Anda harus memiliki tombol Print Screen, meskipun mungkin ditulis dalam singkatan, seperti “PrtSc“.
Ini mungkin juga merupakan fungsi sekunder dari suatu tombol, jadi Anda mungkin perlu menggunakan tombol “Fn” dari papan ketik Anda untuk menggunakannya. Setelah Anda mengidentifikasi kunci Layar Cetak Anda dan apakah Anda perlu menekan tombol “Fn” untuk menggunakannya, Anda siap untuk pergi.
Cara Screenshoot Windows 10
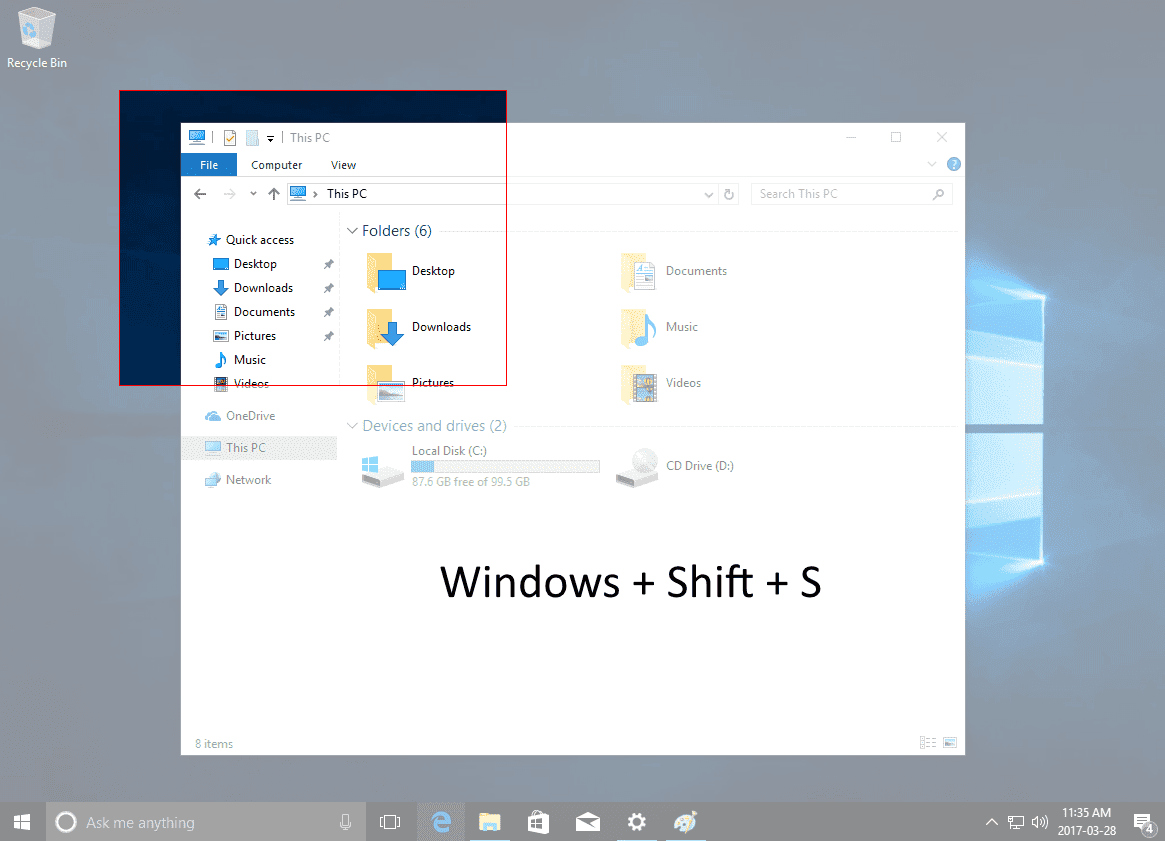
Jika Anda hanya ingin mem-screenshot semua yang terjadi pada monitor Anda sehingga Anda dapat membaginya dengan seseorang, prosesnya sangat mudah. Anda juga dapat menggunakan proses yang dimodifikasi untuk menangkap hanya jendela aktif Anda.
- Langkah satu: Tekan tombol Print Screen. (Alternatif: Untuk mengambil hanya jendela aktif Anda, tekan Alt + Print Screen sebagai gantinya.)
Ini akan segera mengambil tangkapan layar seluruh tampilan Anda (termasuk semua desktop yang Anda miliki), atau jendela aktif Anda jika Anda mengikuti proses alternatif. Tangkapan layar ditambahkan ke clipboard Anda, memungkinkan Anda untuk menempelkannya di tempat lain.
- Langkah dua: Tempel tangkapan layar tangkapan di tempat yang Anda inginkan.
Anda dapat menempelkannya ke editor gambar, seperti Paint 3D, untuk mengedit dan menyimpannya. Atau, Anda dapat membaginya dengan teman atau kolega dengan menempelkan gambar ke obrolan atau email. Hanya itu yang ada jika Anda hanya perlu cara untuk dengan cepat membagikan apa yang ada di layar Anda. Namun, ada cara yang lebih canggih untuk menangkap layar pada PC.
Cara Screenshoot Seluruh Layar Anda Langsung ke File
Proses di atas berguna untuk tangkapan layar satu kali, tetapi jika Anda perlu menangkap serangkaian tangkapan layar dengan cepat, kami memiliki proses yang lebih baik.
Menyalin ke clipboard berarti Anda harus menempelkan tangkapan layar di tempat lain sebelum mengambil tangkapan layar baru. Jika Anda tidak menempelkannya di suatu tempat, tangkapan layar pertama akan ditimpa oleh yang kedua.
Jadi, sebagai gantinya, Anda dapat menggunakan metode ini untuk mengambil tangkapan layar dengan cepat dan meminta Windows untuk segera menyimpannya sebagai file gambar PNG.
Langkah satu: Cukup tekan Windows Key + Print Screen. (Alternatif: tambahkan tombol Alt ke kombinasi tombol untuk menyimpan tangkapan layar cepat hanya dari jendela aktif Anda.)
Itu semua yang ada untuk itu. Setelah Anda melakukan langkah itu, Windows akan menyimpan file. Secara default, ini akan muncul di jalur file folder PC Anda> Gambar> Screenshot ini.
Ketika Anda melakukan ambil layar dari jendela yang aktif, mungkin tidak masuk ke folder ini. Dalam kasus kami, kami melihat tangkapannya masuk ke jalur file PC> Video> Capture. Windows seharusnya menampilkan sembulan ketika menggunakan teknik alternatif ini, jadi Anda akan dapat melihat di mana tangkapan layar Anda disimpan.
Cara Screenshoot Sebagian Layar Anda di Windows 10
Jika Anda lebih suka sedikit lebih tepat dengan tangkapan layar Anda, Windows 10 memiliki beberapa alat yang dapat membantu Anda.
Yang pertama adalah Snipping Tool, tetapi Microsoft berencana untuk menggantinya dengan aplikasi Snip & Sketch, yang melakukan fungsi yang sama. Kami akan fokus pada yang terakhir, karena akan memiliki utilitas paling banyak setelah switch ini dibuat.
- Langkah satu: jalankan aplikasi Snip & Sketch.
Anda cukup mengetik “Snip & Sketsa” di bilah pencarian Windows 10 untuk menemukan aplikasi dan meluncurkannya. - Langkah dua: Di kiri atas Snip & Sketsa, tekan tombol “Baru”.
Ini akan menggelapkan layar Anda dan memberikan beberapa opsi di bagian atas layar. Jika Anda ingin mengambil tangkapan layar yang tertunda, Anda dapat mengeklik panah bawah di sebelah tombol “Baru”. - Langkah tiga: Klik dan seret untuk menggambar kotak di sekitar bagian layar yang ingin Anda tangkap.
(Alternatif: Anda juga dapat menggambar ruang pengambilan bentuk-bebas dengan memilih opsi Bentuk bebas dari tombol di bagian atas layar pengambilan.)
Baca juga: Cara Mengatasi Game Lag di Laptop spek Rendah
Seperti teknik screenshotting pertama yang kami lakukan, metode ini menangkap tangkapan layar dan menambahkannya ke clipboard Anda. Snip & Sketsa juga akan segera menampilkan tangkapan layar baru Anda di dalam aplikasi, membiarkan Anda dengan cepat mengeditnya dan menyimpannya sebagai file.
Jika Anda ingin mengambil tangkapan layar ekstra cepat dengan Snip & Sketch, beberapa versi terbaru Windows 10 (Pembaruan Pembuat dan yang lebih baru) menggunakan pintasan keyboard Shift + Windows Key + S untuk langsung beralih ke mode tangkap.
Baca juga: Software Karoke untuk PC
Demikian itulah pembahasan dari kami untuk cara Screenshoot windows 10, Anda dapat menerapkannya pada komputer anda dengan mudah. Semoga bermanfaat dan Terimakasih Maszeehhh.