Dalam panduan ini, kami akan menunjukkan kepada Anda Cara Update Driver Windows 10. Tapi pertama-tama, Anda perlu memahami apa itu driver.
Pada dasarnya, ini adalah perangkat lunak yang memungkinkan komponen komputer Anda untuk bekerja bersama dan dikenali oleh Windows.
Mengapa sangat penting untuk memperhatikan driver ini? Jika rusak atau kedaluwarsa, masalah dapat muncul – mulai dari kerusakan dan masalah stabilitas hingga kinerja yang lambat dan periferal tidak lagi berfungsi.
Ketika ada yang salah dengan komponen di komputer Anda – PC Anda berhenti menghubungkan ke Wi-Fi, misalnya – memperbarui driver Anda harus menjadi salah satu hal pertama yang Anda coba.
Jangan khawatir – ini tidak serumit kedengarannya. Biarkan kami memandu Anda melalui langkah-langkah untuk menjaga driver Anda tetap pada Windows 10.
Cara Update Driver pada Windows 10

Update Windows
Cara pertama untuk memperbarui driver Anda adalah dengan menggunakan alat bawaan Microsoft, Pembaruan Windows.
Buka Pengaturan> Perbarui & Keamanan> Pembaruan Windows, dan klik “Periksa pembaruan.” Jika ada pembaruan, Windows akan mengunduh dan menginstalnya.
Ini bagus ketika Anda perlu melakukan pemeriksaan umum driver Anda, serta mendapatkan pembaruan untuk sistem operasi itu sendiri.
Namun, jika Anda mengetahui driver khusus yang perlu diperbarui, mungkin ada cara yang lebih cepat untuk memutakhirkannya.
Buat Restore Point
Sebelum Anda mulai, pastikan untuk membuat titik pemulihan. Ini memastikan bahwa Anda dapat kembali, jika memperbarui driver menyebabkan masalah untuk komputer Anda.
Hanya membutuhkan satu menit, tetapi dapat menghemat banyak waktu dan tenaga di telepon.
Untuk membuatnya, klik Mulai, ketik “Create restore point” dan pilih hasil teratas.
Pastikan ‘Perlindungan’ diaktifkan untuk drive yang ingin Anda buat titik pemulihannya, pilih drive, lalu klik ‘Create‘. Beri nama, klik ‘create, dan tunggu sampai selesai.
Baca juga: Cara Screenshot di Windows 10
Cara Update Driver Windows dari situs web
Terkadang, masuk akal untuk langsung mengunjungi situs web pabrikan untuk mengunduh driver terbaru, terutama jika Anda memiliki beberapa komponen dari perusahaan yang sama yang semuanya perlu diperbarui.
Buka bagian dukungan perusahaan dan unduh driver yang relevan. Sekarang memuat Pengelola Perangkat dari langkah sebelumnya, klik kanan komponen yang perlu diperbarui, dan klik “Updaed driver.”
Kali ini, klik “Jelajahi komputer saya untuk perangkat lunak driver” dan navigasikan ke folder yang berisi driver (pastikan untuk mencentang ?Sertakan subfolder?).
Baca juga: Cara Benchmark PC
Cara Menginstal Driver VGASecara Manual
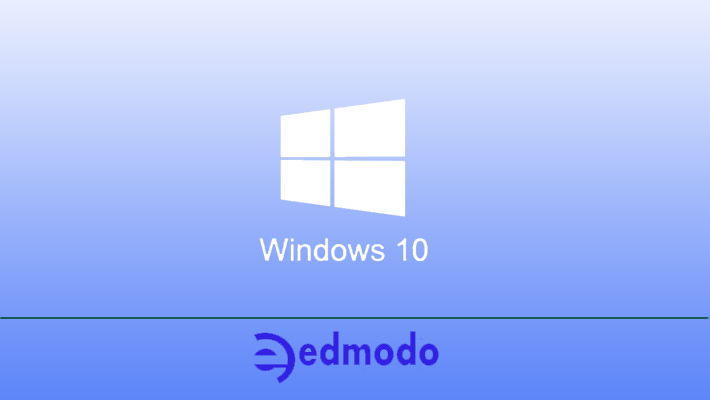
Anda dapat mengunduh dan menginstal driver grafis secara manual dari situs web pabrikan.
Namun, proses instalasi sedikit berbeda ketika datang ke driver grafis dibandingkan dengan yang untuk komponen lain.
Anda harus mengunjungi situs web khusus pembuat kartu grafis. Misalnya, jika Anda memiliki kartu Nvidia yang dibuat oleh Gigabyte, coba buka situs web Gigabyte terlebih dahulu, alih-alih dari situs Nvidia.
Arahkan ke bagian unduhan atau dukungan, unduh driver Anda, dan klik dua kali file pemasang untuk memulai.
Cara Update Driver Windows Melalui Device Manager
Device Manager adalah cara untuk dengan cepat melihat semua komponen yang membentuk komputer Anda, dan memperbarui driver mereka jika perlu.
Misalnya, jika Wi-Fi Anda tampaknya beraksi, Anda dapat menemukan adaptor Wi-Fi Anda di Device Manager dan memperbarui pengandar dari sana.
Dalam contoh ini, buka menu Start dan ketik “Device Manager,” lalu klik hasil pertama. Gulir ke bawah ke “Network adapters” dan klik panah untuk membuka daftar lengkap.
Klik kanan adaptor nirkabel, klik ” Update driver ,” lalu klik ” Search automatically for updated driver software .”
Cara Cek Instalan Driver
Sekarang setelah Anda menginstal driver yang diperlukan, ada satu langkah terakhir yang harus diambil: periksa bahwa semuanya berfungsi sebagaimana dimaksud.
Sangat penting untuk memastikan driver diinstal dengan benar sehingga Anda tahu ada masalah telah diperbaiki dan Anda dapat yakin bahwa Anda tidak akan mengalami masalah apa pun di kemudian hari.
Buka Device Manager dan, seperti sebelumnya, navigasikan ke komponen yang drivernya baru saja diperbarui. Klik kanan padanya, lalu klik Properti.
Di jendela baru, klik tab Driver, lalu periksa bidang “Tanggal Driver” dan “Versi Driver“.
Jika tanggal dan versi sejajar dengan detail untuk driver yang Anda instal, Anda tahu semuanya berjalan lancar.
Baca juga: Cara Mengatasi Game Lag di Laptop spek Rendah
Ahir Kata
Nah jadi itulah pembahasan dari kami tentang cara bagaimana update driver pada windows 10, sebaiknya kalian mengupdate driver anda untuk memperlancar kinerja komputer anda. Semoga bermanfaat dan Terimakasih Maszeehhh.