Cara Instal Windows 10 Panduan ini cocok untuk mereka yang belum pernah menginstal Windows 10. Anda dapat menginstal Windows 10 menggunakan flash atau pemutar CD / DVD.
Instal ulang adalah salah satu solusi jika Anda memiliki kesalahan atau virus di laptop Anda.
Untuk kenyamanan, ada tutorial langkah demi langkah terperinci untuk menginstal Windows 10 dengan foto.
Ini karena ia mengenali banyak pengguna komputer yang ingin memperbarui sistem operasinya. Dari OS lama ke sistem operasi Windows terbaru, Windows 10.
Selain fungsi yang cukup lengkap, tampilan Windows 10 juga sangat menarik. Windows 10 terlihat seperti kombinasi Windows 7 dan Windows 8.
Metode instalasi Windows 10 juga mudah dan hampir sama dengan metode instalasi Windows 7 atau Windows 8.
Namun, jika Anda seorang pemula, Anda harus membaca dan memahami tutorial dengan benar sampai Anda menyelesaikannya. Akibatnya, nantinya tidak akan ada kesalahan selama proses instalasi Windows 10.
Langlah-Langkah Cara Instalasi Windows 10

Sebelum melakukan proses instalasi, ada beberapa hal yang perlu dipertimbangkan, seperti:
- Mencadangkan data penting yang ada di bagian umum sistem, bagian ini adalah bagian C. Termasuk mencadangkan data yang ada di dokumen saya. Karena partisi akan dihapus nanti, dan kami akan menggantinya dengan sistem operasi Windows 10 yang baru.
- Siapkan penginstal sistem operasi Windows menggunakan DVD atau flash drive, yang tentu saja kami konfigurasikan dengan cara ini menggunakan Rufus sehingga dapat dibaca sebagai disk boot.
Tetapkan boot utama atau prioritas perangkat boot.
Jika kita melakukan instalasi pada laptop. Kami merekomendasikan menghubungkan laptop menggunakan pengisi daya. Jadi ketika proses pemasangan laptop tidak mengakhiri daya.
Lihat juga :Cara Format Flashdisk
Menginstal menggunakan CD / DVD tidak jauh berbeda dari menginstal Windows 10 menggunakan memori flash. Hanya langkah-langkah dalam pengaturan BIOS saja.
Cara pertama untuk menginstal Windows 10 adalah dengan membuat Pengaturan Boot di menu Bios.
Setting Primary Boot
Karena secara default komputer akan melakukan booting terlebih dahulu menggunakan hard drive. Karena itu kita harus menggantinya dulu.
Sehingga booting pertama kali dilakukan dari DVD atau Flashdisk.
Cara Setting Primary Boot
- Hubungkan CD ke Komputer
Bila anda menggunakan flashdisk maka hubungkan flashdisk yang berisi instalasi windows ke komputer anda terlebih dahulu.
Setelah kita melakukan pengaturan Boot di BIOS maka komputer kita akan restart secara otomatis. Sekarang inilah saatnya kita melakukan proses instalasi.
Lihat juga : Cara Mempercepat IDM
Langkah-Langkah Cara Instal Windows 10
1. Tekan Sembarang Keyboard
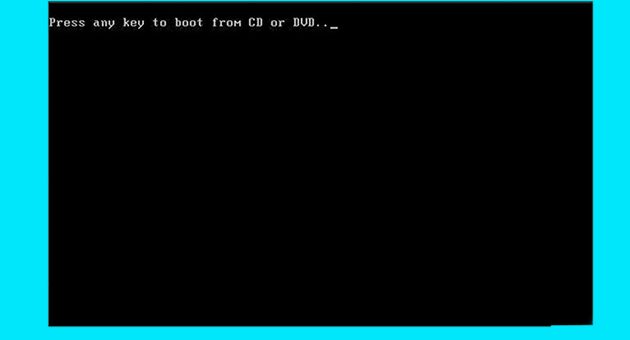
Setelah proses restart, jendela hitam akan muncul dengan tulisan Tekan tombol apa saja untuk mem-boot dari CD atau DVD. Tekan tombol apa saja pada keyboard untuk memasuki proses instalasi.
2. Atur Waktu dan Tempat
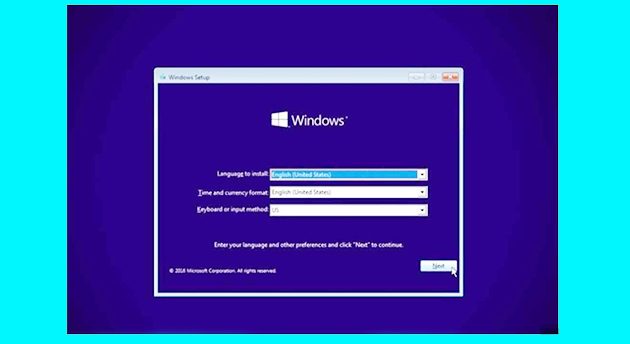
Setelah itu jendela Pengaturan Windows akan muncul. Pengaturan bahasa dan waktu. Pilih bahasa Inggris di bagian Bahasa untuk menginstal.
Kemudian dalam format Waktu dan mata uang berubah menjadi Bahasa Indonesia (Indonesia). Di bagian Keyboard atau metode input, biarkan secara default. Setelah itu klik Next.
Kemudian klik Install Now.
3. Setujui Lisensi
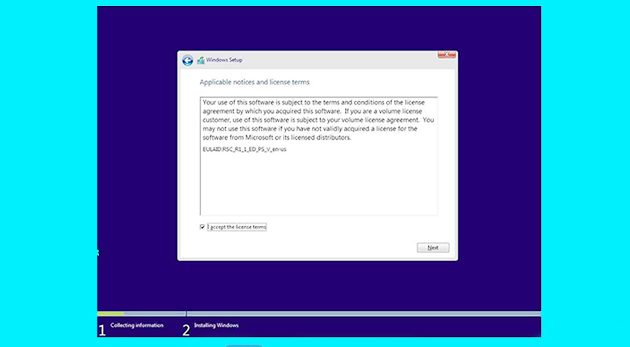
Maka jendela persetujuan akan muncul. Klik pada Saya menerima persyaratan lisensi sampai tanda centang muncul di kotak. Setelah itu, klik Next untuk melanjutkan ke proses selanjutnya.
4. Pilih Custom Advance
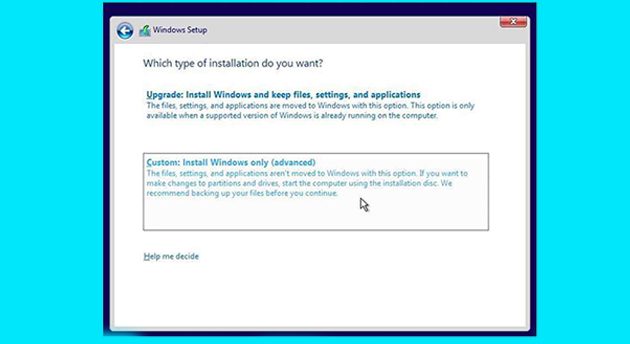
Pilih pada opsi Custom : Install Windows Only (advanced).
5. Partisi Hardisk
Di sini partisi disk akan muncul di komputer kita. Setelah menghapus partisi sistem C dengan mengkliknya lalu pilih hapus. Di sini kita harus hati-hati jangan sampai kita menghapus partisi.
- Setelah partisi dihapus. Buat partisi baru dengan mengklik Unallocated Space dan kemudian mengklik New.
- Untuk memulai proses instalasi klik pada partisi baru kemudian pilih Next.
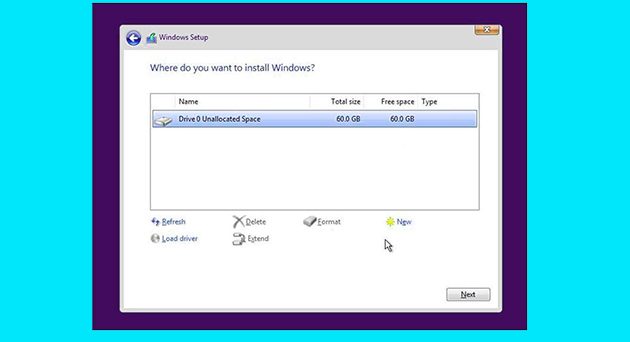
- Pliih OK untuk membuat system reserved partition.
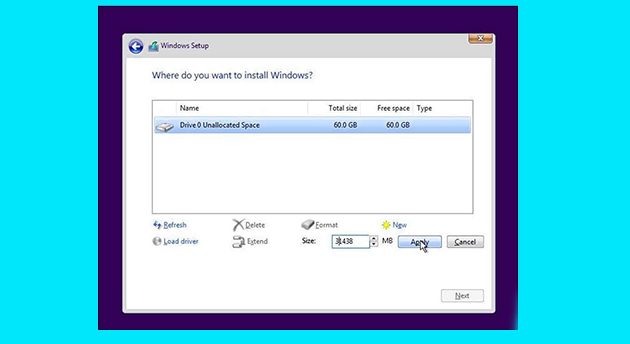
- Lalu buat partisi kedua seperti diatas
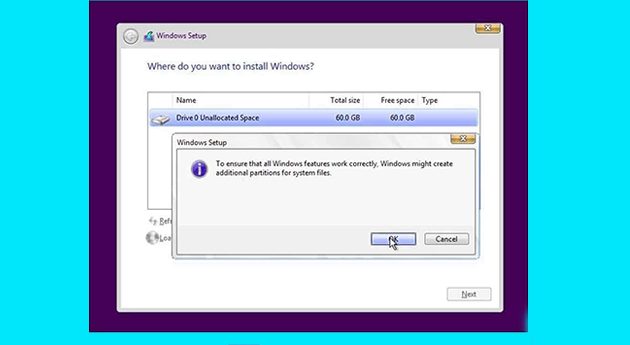
- Klik apply
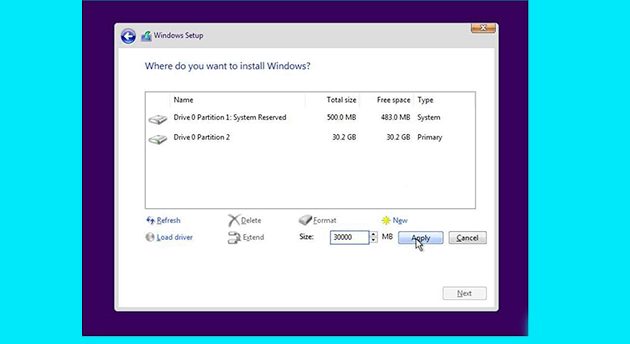
- Proses Instalasi Windows 10 Berjalan

Selanjutnya, proses instalasi akan berjalan. Proses ini memakan waktu sekitar 30 menit. Tunggu sampai proses selesai.
Jika prosesnya selesai, komputer akan secara otomatis restart. Pada saat ketika komputer kita merestart cabut flashdisk, namun jika menggunakan dvd anda tidak perlu mengeluarkannya.
6. Masukkan Product Key
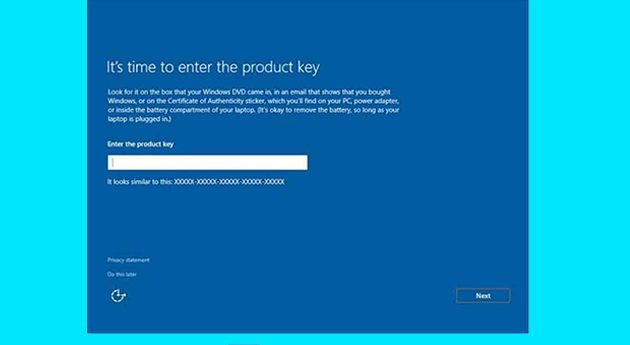
Setelah itu jendela Product Key akan muncul. Masukkan kunci produk pemasang yang kami gunakan. Kemudian klik Next.
Tetapi jika kita tidak memiliki kunci produk, kita dapat mengisinya nanti dengan menekan tombol Lakukan ini nanti. Karena cara menginstal Windows 10 dapat dilakukan tanpa kunci produk.
7. Setting
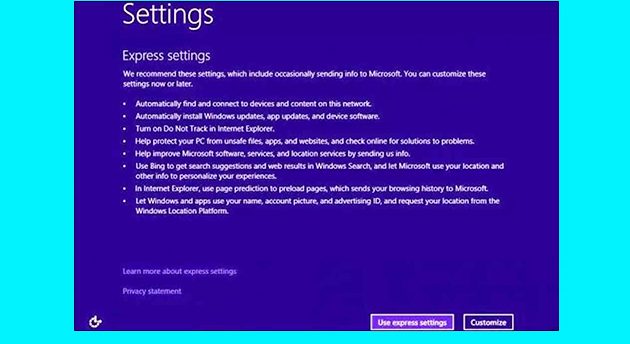
- akan muncul dua pilihan Customize dan Use Express setting. Pilih Use Express setting.
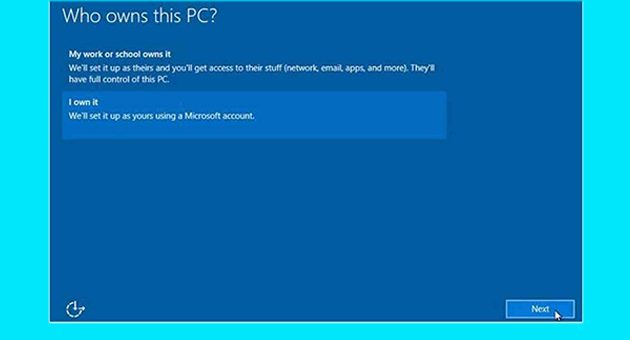
- klik I own it lalu klik next.
8. Login Akun Microsoft
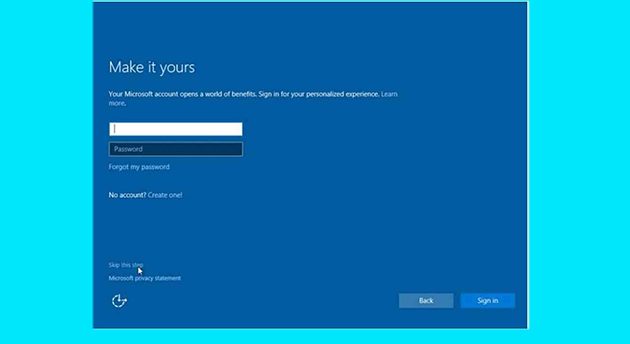
Pada menu ini kita di perintah untuk login akun microsoft. namun jika anda tidak memilikinya cukup klik Skip This Step.
9. Buat Nama dan Password
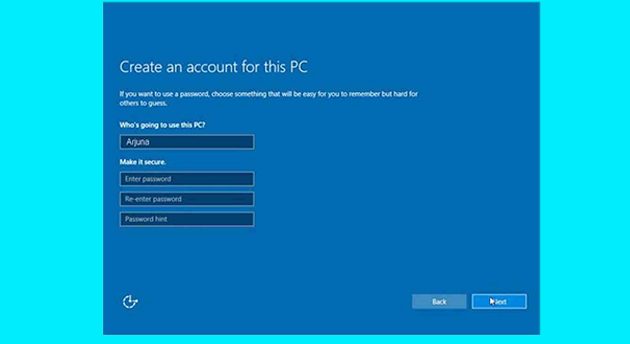
Atur dan buat nama dan password pada windows anda, jika anda tidak menginginkannya anda cukup klik Next.
10. Proses InstalasiWindows 10
Dalam jendela kali ini anda cukup hanya menunggu sampai proses persiapan windows anda selesai.
Lihat juga : Cara Menghilangkan Internet Positif di Handphone
Nah jadi itulah cara isntal windows 10 lengkap beserta gambar, yang kami tulis dalam artikel ini, selamat mencoba Terimakasih Maszeehhh.